先日、こんなアンケートを取ってみました。
想像以上にFileZillaの利用率が高くてビックリしましたが、そもそもFTPソフトに慣れていない方にとっては「?」な話ですよね。
しかし、Web制作をするならFTPソフトを使いこなさなくてはいけませんから、今回はFTPソフトの説明から定番FTPソフトであるFileZillaの使い方までを解説していきます!
※FileZillaでサーバーにアクセスできなくて困っている方はこちらをご覧ください。
本記事の目次
FTPソフトの大定番『FileZilla』

FTPソフトとは?
FileZilla(ファイルジラ)は、サーバーに対するファイルの送受信(ダウンロード・アップロード)のために使用するFTPソフトのひとつです。
「そもそもFTPソフトってなに?」と思う方もいると思いますが、ChatGPTに聞いてみたところこんな回答をもらいました👇
たとえば、FTPソフトを使わずにウェブサイトのデータをイジろうとするケースを想像してください。
このとき、最悪の場合はサーバーに直接アクセスすることになるわけですが、そこには手違いで大事なデータを削除してしまうなどといった大きすぎるリスクが伴います。
そんなときこそFTPソフトの出番!
作業するエンジニアに触ってほしいところだけにアクセスしてもらい、安全に作業を進めてもらうためにFTPソフトを使用するわけです。
FTPソフトの重要性と利便性をご理解いただけたでしょうか?
FileZillaとは?
そんなFTPソフトにも色んな種類があるのですが、その中でもFileZillaが人気な理由は4つ。
- 無料で使える
- 通常のFTPのほか、暗号化されより安全に利用できるFTPS・SFTPにも対応している
- Win・Macの両方に対応している
- 日本語に対応している
一時期はCyberduckやTransmitが持て囃されていたときもありましたが、結局はFileZillaが生き残った印象。(WinSCPもいいですよね)
ということで、ここからはFileZillaのインストール方法や使い方を見ていきましょう!
※FileZillaは多くのレンタルサーバーでもサポートされています。今回の作業を進めるためにサーバーが必要になりますので、まだサーバーをお持ちでない方はサーバーの準備から始めてください。
FileZiilaのインストール方法

FileZillaをダウンロードする
まずはFileZillaをダウンロードしましょう。
ダウンロードはこちら
ダウンロードページを開いたら、「Download FileZilla Client」と書かれた所から自分のPCに合ったバージョンをダウンロードしてください。

FileZillaをインストールする
ダウンロードが終わったらインストール作業を進めていきましょう。
ダウンロードしたFileZillaのアイコンをクリックし、ライセンスに同意するなどの基本的な設定を進めていきます。
「I Agree」とか「Next」を押してどんどん先に進んでいき、最後に「Install」をクリックしたらインストールが完了するまで少々待ちましょう。
インストールが終わるとこちらの確認画面が表示されます。
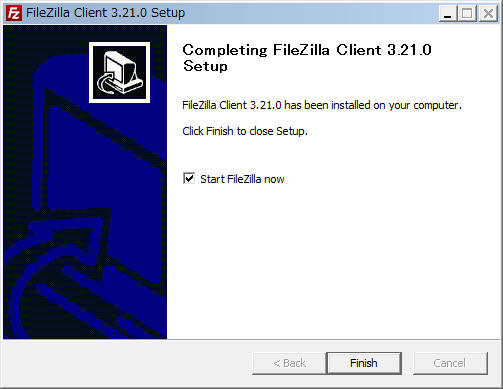
ここで「Start FileZilla now」にチェックを入れて、「Finish」を押してください。
いよいよFailZillaが起動します。
FileZillaの使い方

FileZillaの画面の見方

FileZillaは、自分のPCとサーバーを接続してファイルの送受信(ダウンロード・アップロード)を行うFTPソフトです。
したがって、ひとつの画面で「自分のPC」と「サーバー」の状態が確認できるようになっています。
試しに、「自分のPC」側のファイルを確認してみてください。
実際に自分のPCに保存されているデータを見ることができると思います。
これからアクセスしたいサーバーと接続することで、この画面上でサーバーから必要なファイルを自分のPCにコピペし、そのコピペしたファイルを自分のPC上で編集し、編集が終わったファイルをサーバーに保存するといった作業ができるわけです。
いかがでしょう、FTPソフトの便利なところがイメージできましたか?
FileZillaでサーバーに接続する方法
FileZillaを使ってサーバーに接続するには、まずはサーバーの『接続情報』をFileZillaに登録します。
登録は3ステップ。
①サイトマージャーを開く

まずは左上のアイコンをクリックしてください。
②接続情報を登録する

サイトマージャーが立ち上がったら、必要な情報を入力していきましょう。
- 画面左下のエリアにある「新しいサイト」をクリック
- 「ホスト」を入力
- 「ユーザー」を入力
- 「パスワード」を入力
このとき、②③④がわからないことがあると思います。
しかし、確認は簡単なのでご安心ください。
レンタルサーバーごとに確認方法は異なりますので、代表的な3社の確認方法を載せておきます。
それぞれご参照ください。
- ホスト:『サーバーパネル』のサーバー情報ページで確認
- ユーザー:『サーバーパネル』にログインするユーザー名と同じ
- パスワード:『サーバーパネル』にログインするパスワードと同じ
- ホスト:『サーバコントロールパネル』のサーバー情報ページで確認
- ユーザー:『サーバコントロールパネル』にログインするユーザー名と同じ
- パスワード:『サーバコントロールパネル』にログインするパスワードと同じ
- ホスト:『アカウント情報/パスワード変更』ページの『FTPSサーバー』の内容
- ユーザー:『アカウント情報/パスワード変更』ページの『FTP・WebDAVアカウント』の内容
- パスワード:『アカウント情報/パスワード変更』ページの『FTP・WebDAVパスワード』の内容
③サーバーに接続する
必要情報を入力できたら、「接続」をクリックしてください。
入力した情報が正しければ、問題なく接続できます。
以上が、「FileZillaでサーバーにアクセスする方法」でした。

FileZillaの使い方
サーバーにアクセスできたら、あとは自由に作業するだけですね。
使い方は至ってシンプル。
ダウンロード方法

任意のファイルを選択して、右から左にドラック&ドロップするだけ。
アップロード方法

任意のファイルを選択して、左から右にドラック&ドロップするだけ。
編集方法

ダウンロードしたファイルを右クリックして、「編集」をクリック。
そうするとテキストエディタが起動しますので、あとはそこで作業するだけです。
まとめ
ということで、今回はFileZillaについて解説しました!
Web制作、特にコーディングを行う上では欠かせないソフトですので、使い方で迷ったときには記事を参考にしてもらえたらと思います。
今回もご覧いただきありがとうございました!

































FTPソフトは、ウェブサイトやファイルをオンラインで管理するためのツールです。
これを使うと、ウェブページや写真などのデータをインターネット上のサーバーにアップロード(送信)やダウンロード(受信)できます。