答えはシンプル。
無理にブラインドタッチを練習しなくて大丈夫です。
「プログラミングをやろう!」と考えたときにブラインドタッチの練習をはじめる方が多いですが(僕もそうでした)、結論からいうと出来なくてもまったく困りません(笑)
もちろん作業効率は高めていくべきですが、それはパソコンの設定でほぼ解決できます。
ということで、今回は誰でも真似できる作業効率爆上げのセッティングをご紹介していきます。
僕自身、これを導入して平均10%以上の時短と50%以上のストレス解消に成功しています。
これを読んでくださるあなたにも是非マネしていただき、捻出した時間を有意義に使ってもらえると嬉しいです。
それでは、早速いってみましょう!
本記事の目次
マウスに頼りすぎない

マウスが便利なのはわかりますが、半分正解で、半分思い込みです。
多くの人にとってマウスは当たり前の存在なので、その存在意義を疑うことなんてありませんからね。
そこでまずは騙されたと思って、今日だけでもいいので、マウスを使わずに作業してみてください。
最初はもちろん慣れないと思いますが、「ショートカットキー」と「タッチパッド(Macならトラックパッド)操作」を覚えてしまえば、快適すぎてマウスのことなんて忘れますよ!(笑)
「マウスを使わない」という最高の時短
考えてみてください。
マウスを使うということは、「キーボード操作」と「マウス操作」を交互に行うことになります。
しかし、マウスを使わずキーボード操作だけですべてが解決するなら、タイピングしながらすべてを操れるわけです。
もっと細かく考えましょう。
マウスを使う場合の手順はこうです。
- マウスを手に取る
- 誤字部分を指定する
- マウスから手を離す
- back spaceキーを押す
- キーボードで打ち直す
マウスを使わない場合はどうでしょうか?
- タッチパッドで誤字を指定
- back spaceキーを押す
- キーボードで打ち直す
マウスを使わないだけで、2つのアクションを省略できました。
そして、このわずか数秒の積み重ねが、確実な時短につながるわけです。
ショートカットキーを知る
これはブラウザによって異なるものですが、今回は僕が使用しているGoogle Chromeを基準にお話させていただきます。
プログラミング学習と同じですべてを暗記する必要はありませんし、知りたいショートカットも人それぞれです。
なので、ここでは僕が毎日使っている8個をご紹介しておきます。
| Windows | Mac | |
| 新しいタブを開く | Ctrl + T | Command + T |
| 新しいウィンドウを開く | Ctrl + N | Command + N |
| タブを閉じる | Ctrl + W | Command + W |
| 閉じたタブを開く | Ctrl + Shift + T | Command + Z |
| 現在のウィンドウを閉じる | Alt + F4 | Command + Shift + W |
| 指定のタブへ移動する | Ctrl + 数字 | Command + 数字 |
| タブを右に移動する | Ctrl + Tab | Control + Tab |
| タブを左に移動する | Ctrl + Shift + Tab | Control + Shift + Tab |
タッチパッドをフル活用
タッチパッドがどれだけ進化したかご存知ですか?
今や、スマホやタブレットの画面のように使えるんです。
もちろんWindowsでも近年のモデルには「高精度タッチパッド」が搭載されているので、Macのトラックパッドと同じように使えます。
ということで、まとめてみました。
WindowsもMacも基本的な操作方法は同じですし、そもそも設定で自分好みにカスタマイズできるので、ここは参考程度にご確認ください。
| 項目を選択する | 1本指でタッチパッドを押す |
| ブラウザバック | 2本指でトラックパッドを左から右へなぞる |
| スクロールを行う | 2本指でタッチパッドを上下になぞる |
| 画面の拡縮 | 2本の指でタッチパッドをつまむ(スマホ等のピンチ操作を同じ) |
| 右クリック | 2本指でタッチパッドを押す or 1本指でタッチパッドの右下隅を押す |
| 開いているウィンドウを一覧表示する | 3本指でタッチパッドを下から上に向けてなぞる |
| デスクトップ画面を表示する | 3本指でタッチパッドを上から下に向けてなぞる |
| アクティヴウィンドウを切り替える | 3本指でタッチパッドを左右になぞる |
試しにタブの開閉だけでもショートカットを使ってみると、マウスがなくても十分パソコンを使えることがお分かりいただけると思います。
ランチャーアプリを使う

意外と使っていない方が多いランチャーアプリ。
ランチャーアプリとは、よく使うアプリのショートカットをまとめておいて、自分の好きな方法で素早く呼び出せるようにするアプリです。
OSごとに様々なものがありますが、ここでは僕が使っているOrchisをご紹介します。
Macユーザーの方はAlfredを検索してみてください。(Qiitaの記事がわかりやすいかと)
Orchisのインストール~設定
まずは手順を簡単に説明します。
①Orchisのホームページからダウンロード
まずは絶賛リニューアル中のホームページからダウンロードしてください。
ダウンロードした圧縮ファイルを展開して、セットアップファイルをインストールします。
インストールの際にセキュリティソフトなどが反応するかもしれませんが、僕はすべて無視して突き進みました。
②初期設定
インストールが終わると初期設定のウィンドウが表示されます。
この時点で色々と設定できますが、よくわからない場合は「空のランチャでスタート」を選択してください。
③ランチャーの設定
初期設定が終わるとランチャーが起動して、タスクトレイにアイコンが表示されます。
そのアイコンを右クリックして「設定」を選択し、表示方法を設定します。(下画像参照)
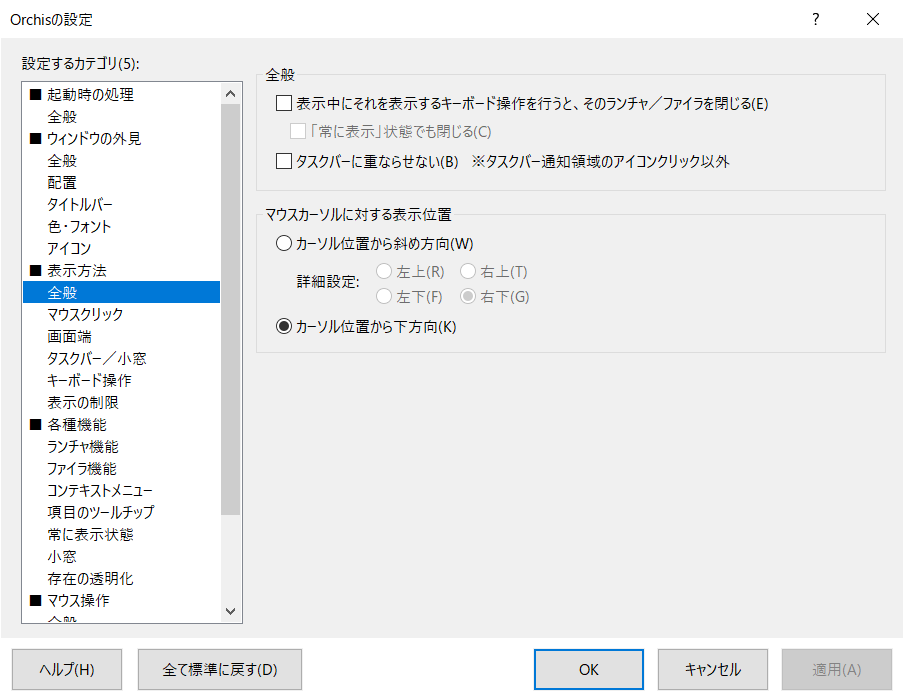
ランチャをカーソルの位置に表示させることで、いちいちランチャのところまでカーソルを移動させるという細かいアクションを省略します。
あとは好きなランチャーを作成して、その呼び出し方を決めるだけです。
僕の場合は、
①「Ctrl + Windows」:シャットダウンや再起動などの電源管理が表示
②「shiftの連打」:頻繁に使うファイルをまとめて表示
などを使っています。
こうすることで、タッチパッドすら使わずに出来ることが増えるため、さらなる時短~作業効率アップにつながるわけです。
タイピングは正確に

ということで、ここまでパソコンの設定だけで作業効率は上げられるという話をしていますが、最後はタイピングについてのお話です。
もちろん早く打てるに越したことはありませんが、プログラミング初心者がタイピングを行う上で最も意識すべきは「正確さ」です。
僕自身、はじめてProgateの道場に挑んだときやサイトを模写したときに数々のミスを犯しましたが、6割はタイピングミスでした。
僕は多すぎたのかもしれませんが、結局ミスしたことで「修正」という新たな作業が発生してしまい、結果的に時間を無駄にしていたわけです。
ですので、プログラミング初心者の方には「早く打つ」よりも「正確に打つ」ことを意識していただきたいのです。
ホームポジション
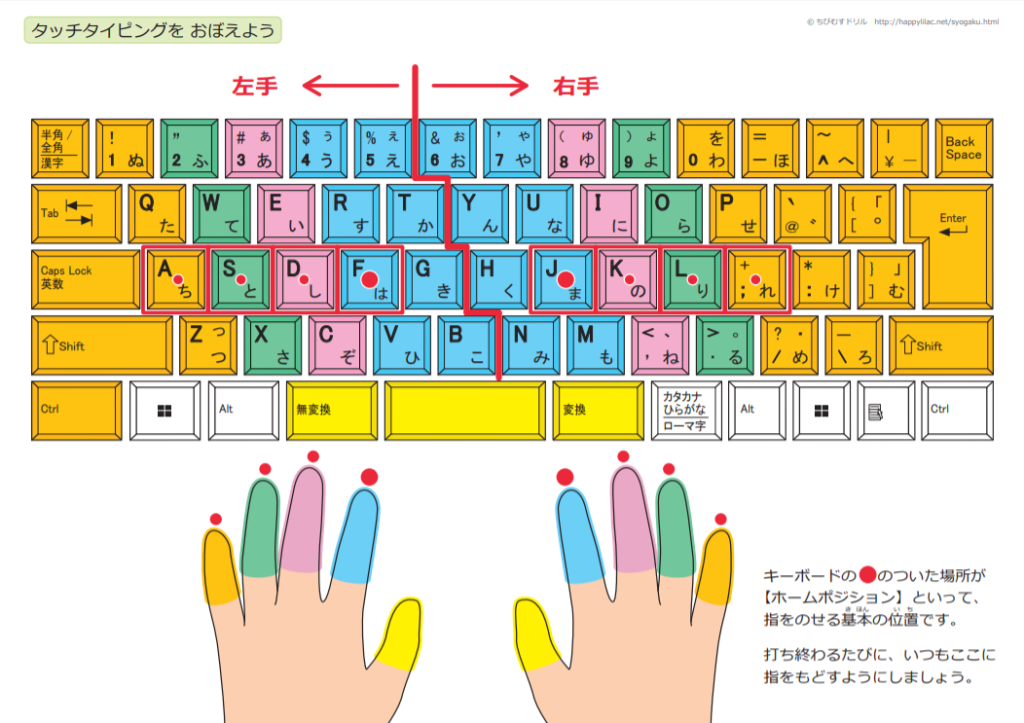
タイピングにも「基本の姿勢」が存在します。
それが「ホームポジション」と呼ばれるものです。
必ずしもこのすべてをとおりに行う必要はありませんが、我流でやり続けるよりも基本の型を学んだ上でアレンジする方が良いと思います。
練習方法は色々ありますが、僕はベネッセが運営しているマナビジョンというサイトで練習したので、みなさんにもご紹介させていただきます。
わかりやすく「無料タイピング教材」というページがありまして、そこにある「ホームポジション」に挑戦するだけです。
右手の人差指が「J」で左手の人差し指が「F」なんて、教えられないと知らないですよね。
ちなみに13インチのノートパソコンの場合、キーボードが狭くこの通りにやろうとすると指が渋滞してしまうので、そのときには中指と薬指の守備範囲を広げてあげるといいかもしれません。
いずれにしても、まずは基本を学び、その上で自分にとって一番打ちやすい姿勢を定めていきましょう。
まとめ

ということで、今回は無理にブラインドタッチを練習しなくても作業効率は上げられますよという話をしました。
そもそもWEB制作ってコードを高速で書くより、そこに至るまでの準備でどれだけ細かいとこまで考えて決められるかっていう方が大切です。
なので、初心者の方ほどブラインドタッチの練習よりも色んなイケてるサイトのデザインや構造を研究・模写したり、営業文章を作り込む方が、仕事に直結するからこそ有意義なんですよね。
とにかく僕たちは仕事が欲しいわけですから(笑)
時間に換算すると余計によく分かると思います。
- 1週間で210分以上消費
- ショートカットの暗記に5分+インストールと設定に20分で合計25分
差は歴然ですが、さらにブラインドタッチの練習に関しては習得に個人差があるので、人によってはさらに1週間必要な場合もあります。
それに比べ、後者はその暗記と設定を終わらせれば、そのあとは特に何もありません。
信じるか信じないかはあなた次第です!(笑)
- 無理にブラインドタッチを練習しなくてもいい
- マウスに頼りすぎない
- シュートカットキーとタッチパッドを活用する
- ランチャーアプリをインストールする
- ホームポジションを学んで、正確なタイピングを意識する


























作業効率を上げたいけど、ブラインドタッチなんて練習してもできないよ…