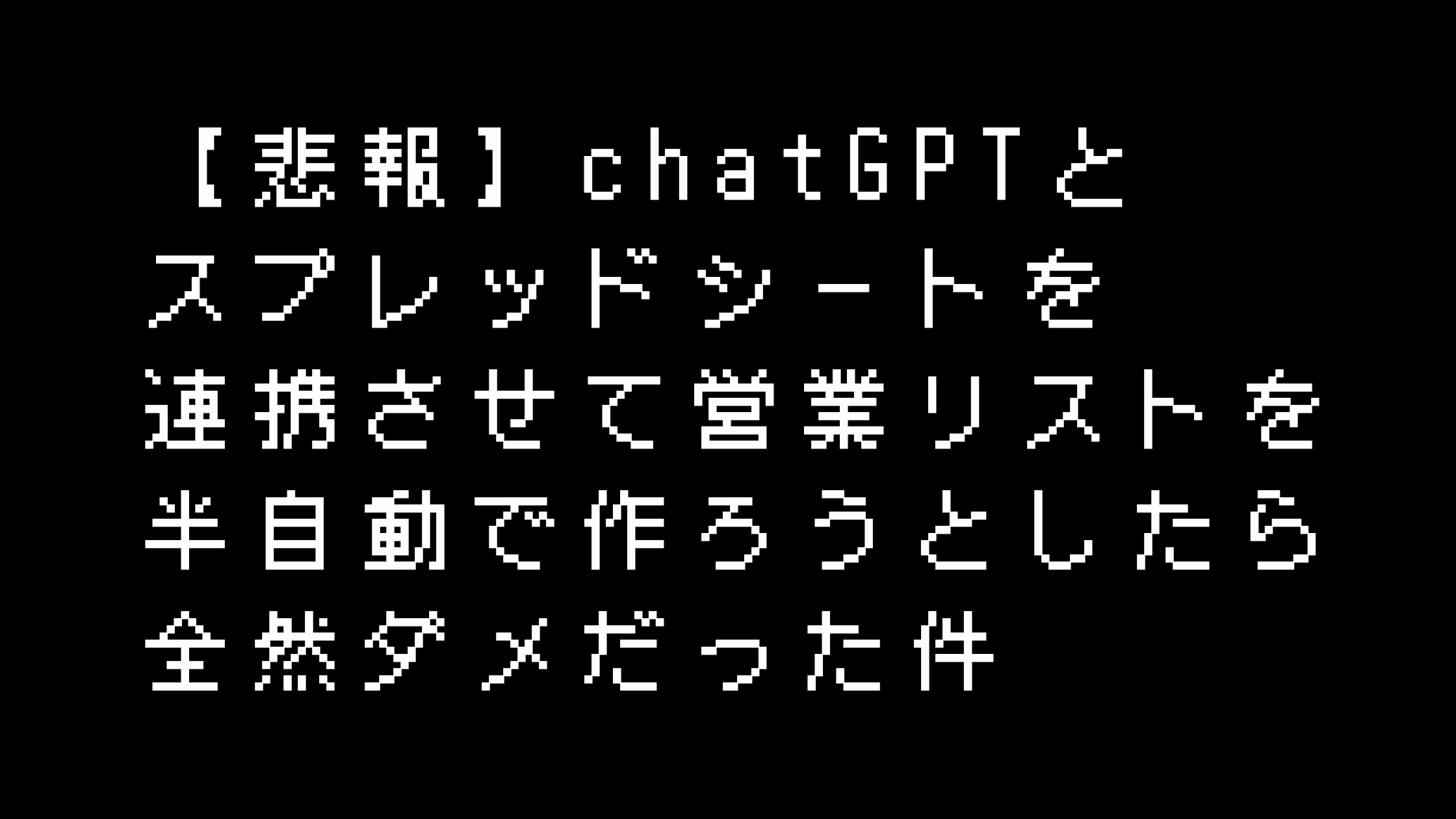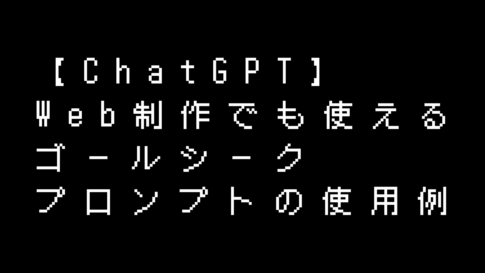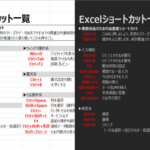今朝、こんなツイートをしました。
想像以上に需要がありそうだったので、これから頑張って解説していきます(現在22時半????
僕もこの記事を書きながらはじめて試すことですが、とても面白そうなのでワクワクしています。
ということで、本記事の目次はこちら????
本記事の目次
大まかな流れを確認
実際には色んなやり方があるようですが、ここではChormeの拡張機能を利用してサクッと環境を整えていきます。
詳しくはこのあとに分かりやすく解説しますが、大まかに言うと全部で3STEP。
- Chromeに拡張機能をインストール
- スプレッドシートでGPT関数が使えるようにする
- 実際に営業リストを作ってみる
これだけで、営業リストを作る時間は半分になる。はず。
みなさんもこの記事を読みながら、実際に手を動かしてみてください。
それでは、早速いってみましょう!
①Google Chromeに拡張機能をインストールする
まずはChromeを立ち上げてください。
そして、拡張機能「GPT for Sheets and Docs」をインストール。
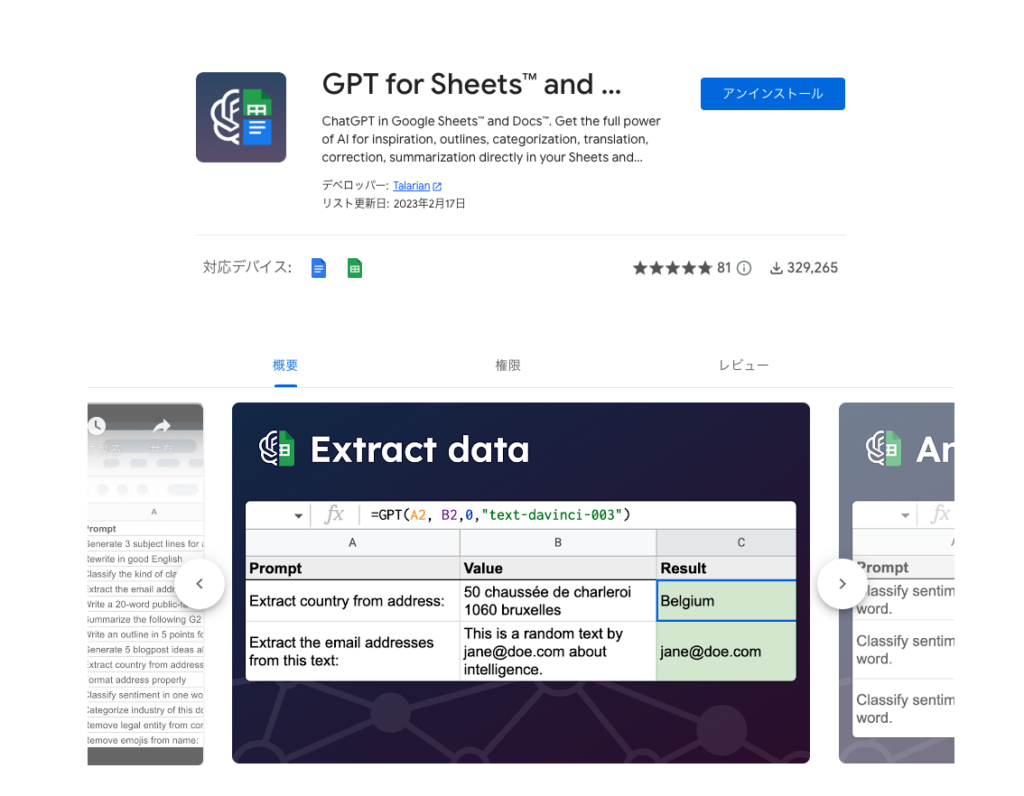
拡張機能をインストールしたら、次のようなポップアップが出てきます。
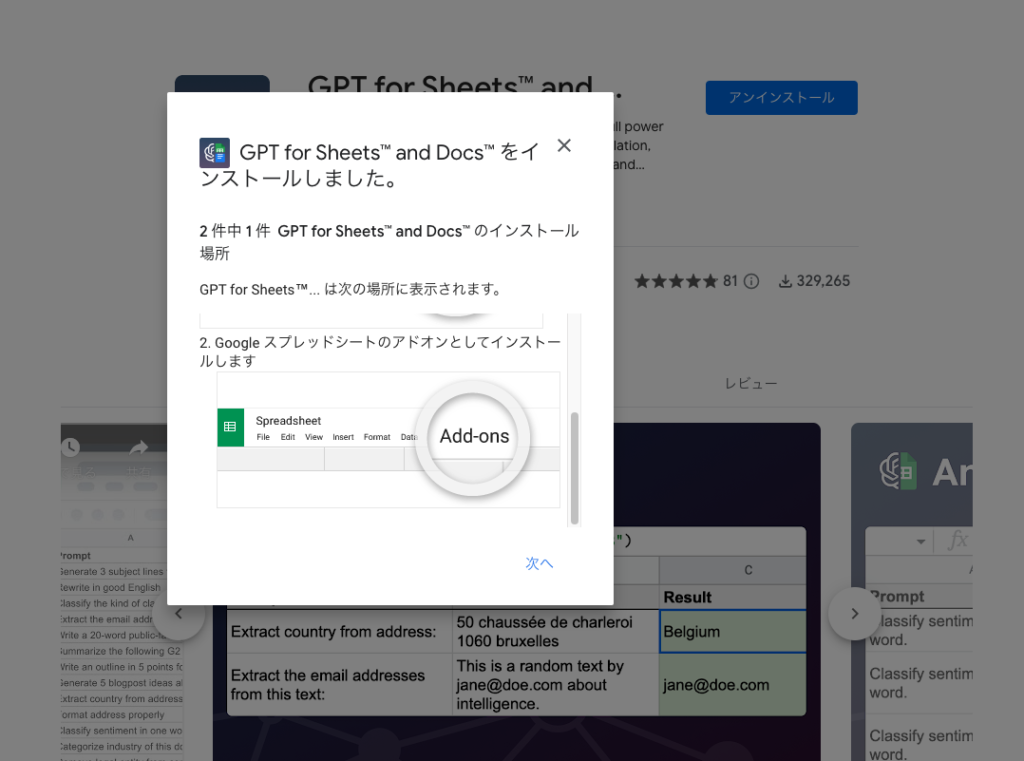
「次へ」を押して、
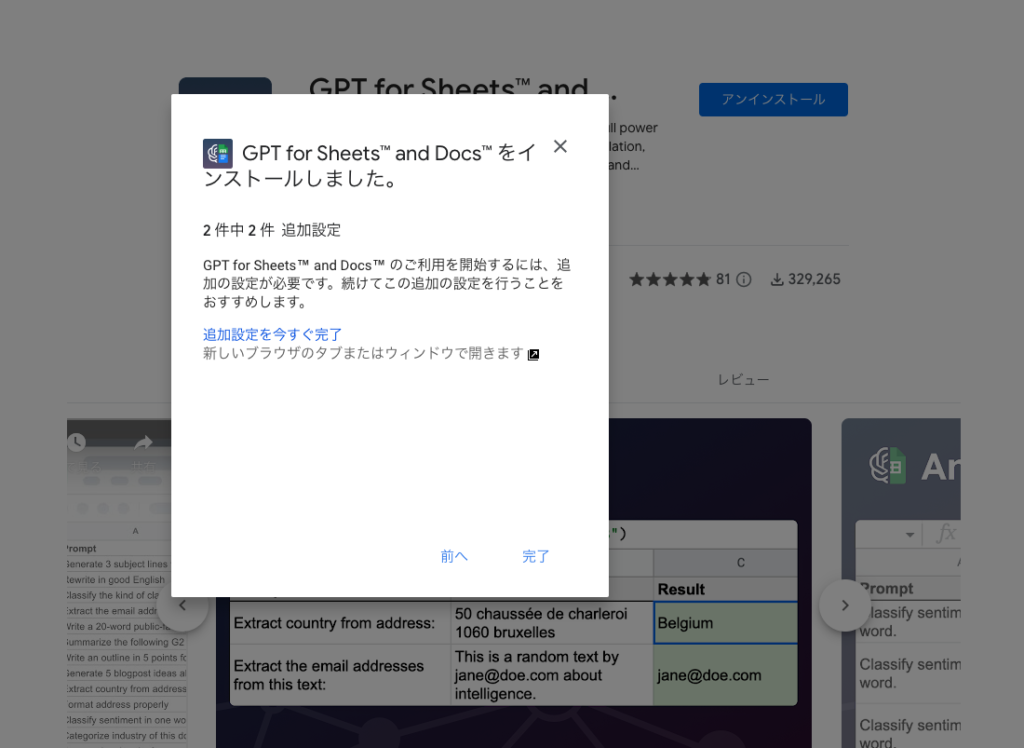
「追加設定を今すぐ完了」を押してください。
②GPT関数を有効化する
そうすると、今度はAPIキーの取得に取り掛かることになります。
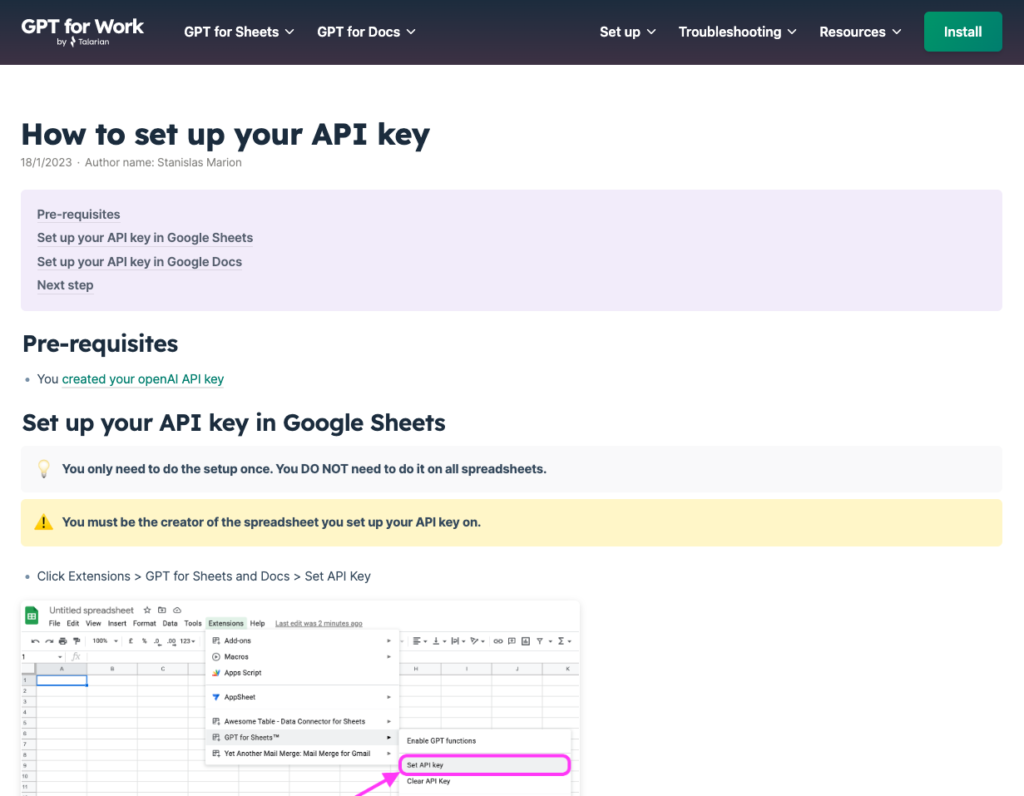
この画面にはAPIキーの取得方法が書かれていますが、ここではこの英語を訳していくのでみなさんは僕の和訳に従って作業してみてください。
1.OpenAIに登録
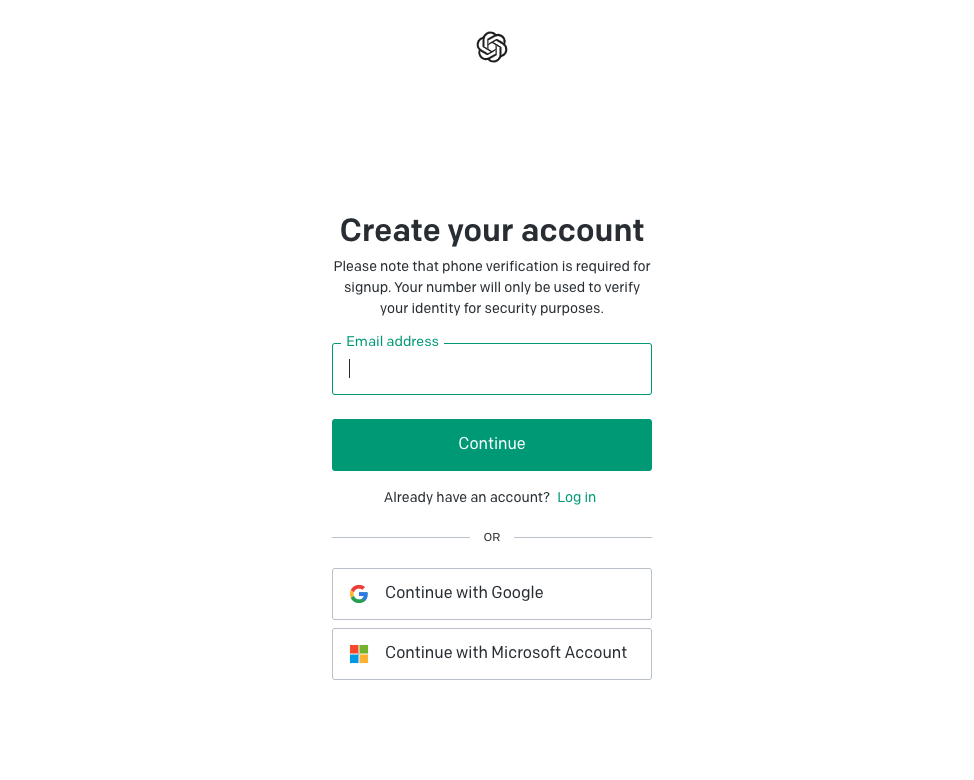
まだの方はとりあえずchatGPTを運営しているOpenAIのアカウントを作りましょう。
GoogleかMicrosoftのアカウントでサクッと作れます。
2.APIキーを取得する
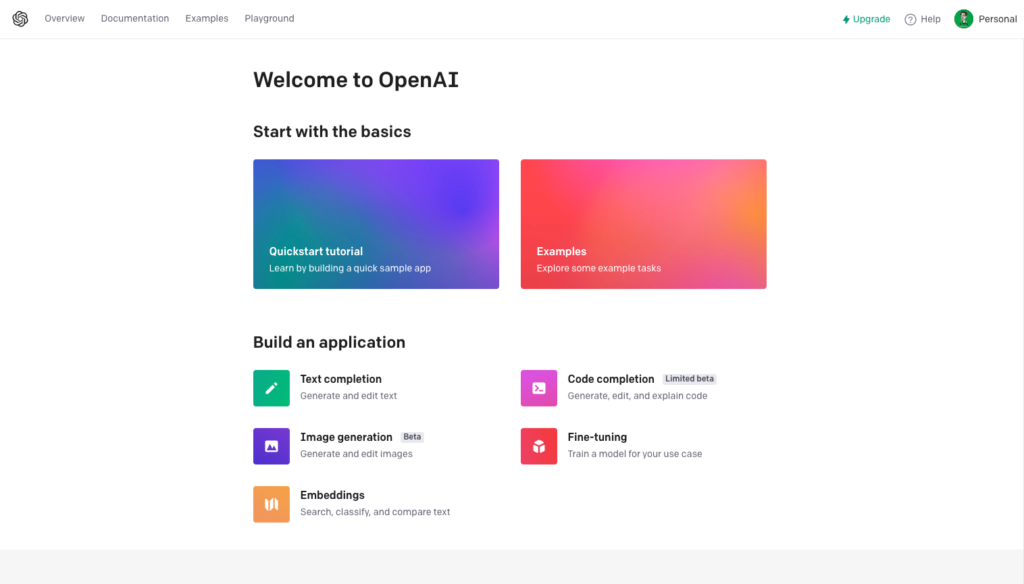
OpenAIのアカウントを開設したら、画面右上にある自分のアイコンをクリックしてメニューを開きます。
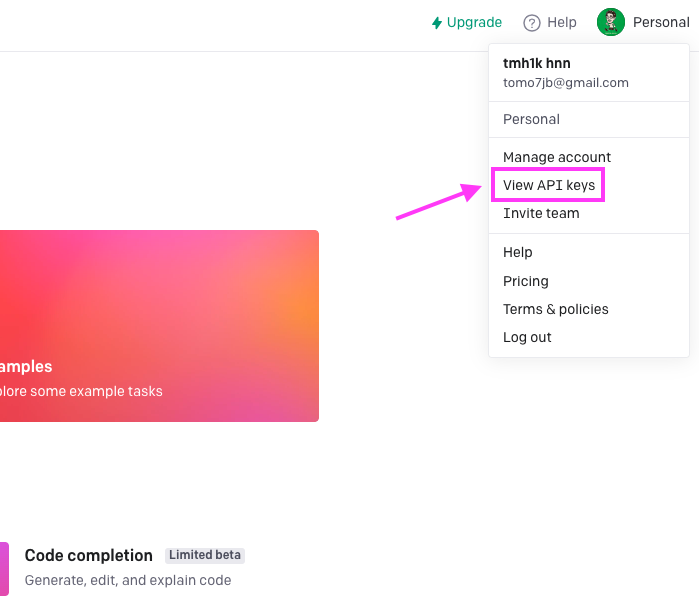
メニューを開いたら、「View API keys」をクリック。
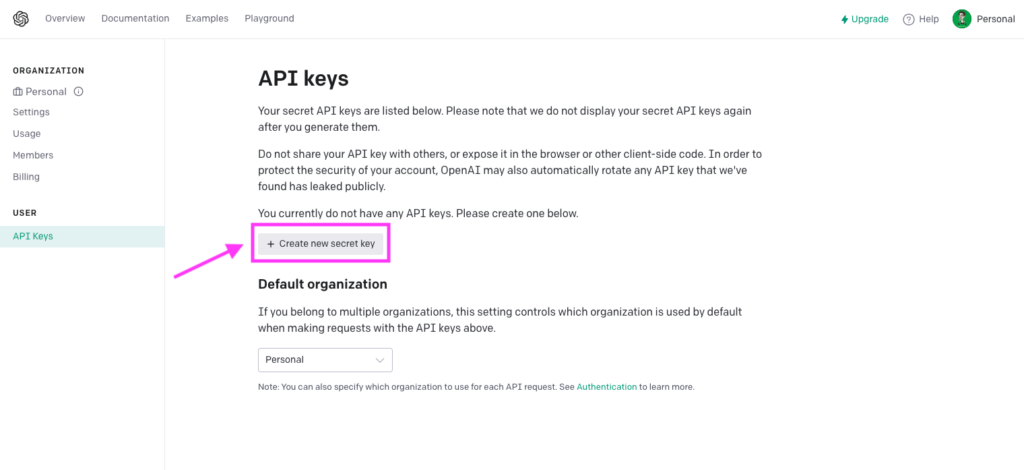
API keysの画面が開いたら、画面中央付近にある「Create new secret key」をクリックしてください。
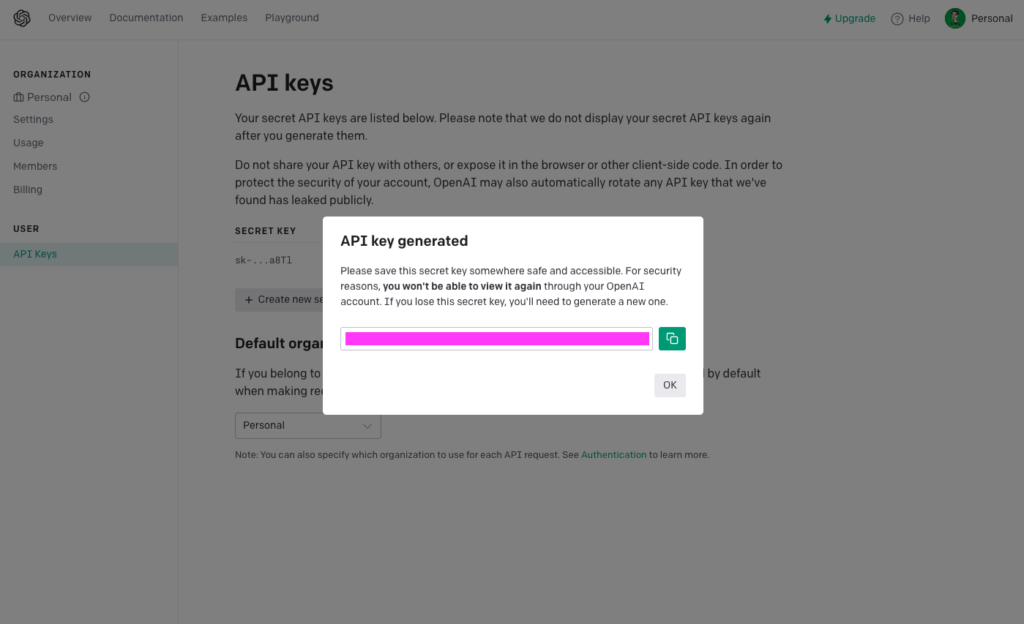
そうすると、いきなりAPIキーが生成されます。(ピンク色の四角で隠してる部分です)
これをコピーしたらAPIキーの取得は完了。次に進みましょう。
ここで注意点がひとつ。APIキーをコピーして「OK」を押したら、そのAPIキーは二度と表示されません。コピーしたAPIキーはこのあとスプレッドシートにペーストしますが、うっかりペースト前に他のものをコピーしたら一巻の終わりです。僕みたいにPasteを導入している人はそこまで気にしなくて大丈夫ですが、一応警告しておきます。
スプレッドシートにAPIキーを登録する
ここまで来たら、ほぼ作業は終了です。
まずはGoogleのスプレッドシートを起動してください。
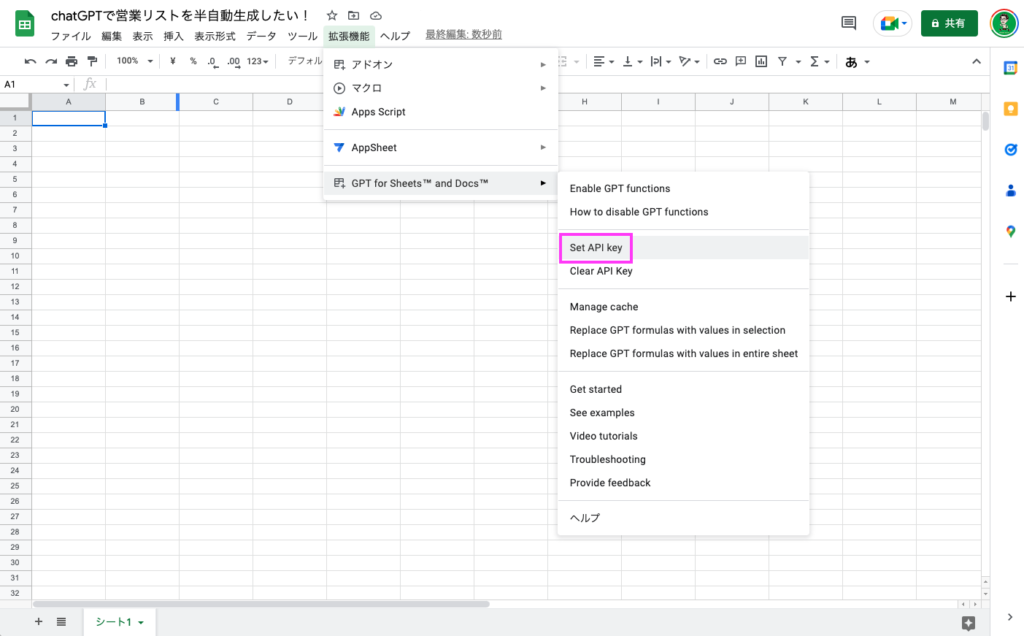
スプレッドシートを起動させたら、画面上段の拡張機能>GPT for Sheets and Docs>Set API keyの順にクリック。
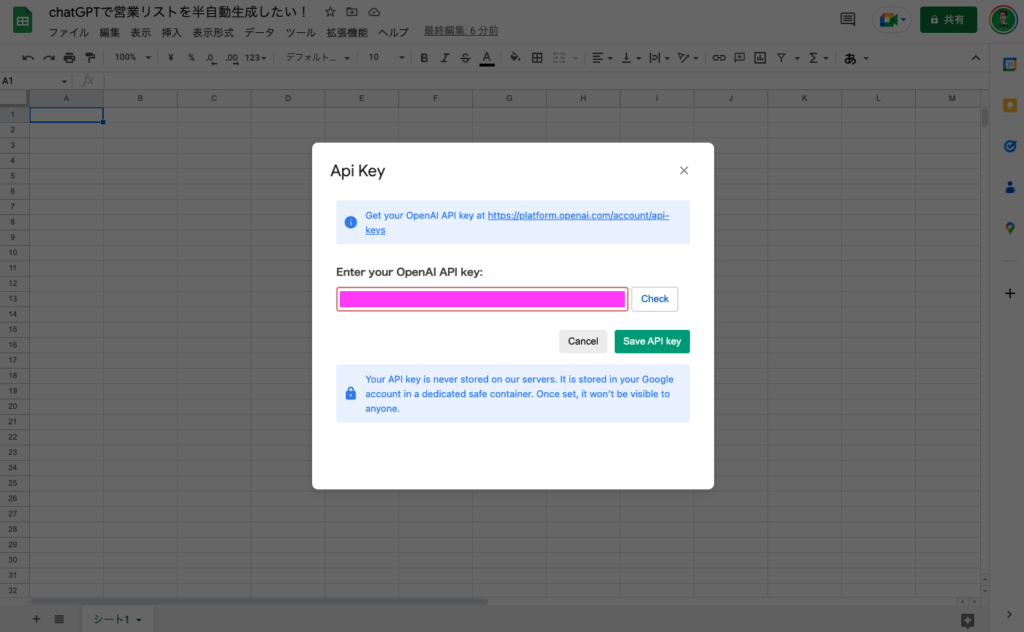
すると、さきほどコピーしたAPIキーを貼り付ける画面が表示されるので、「Enter your OpenAI API key:」の下のボックス(ピンク色の四角で隠している部分)にAPIキーをペーストして、「Save API key」と書かれた緑色のボタンをクリックしてください。
これで、いつでもスプレッドシートでchatGPTが使えるようになります。
文章にすると長く感じますが、作業的には5分くらいでできちゃうレベルでしたよね?
③営業リストを作ってみる
ということで、ここからが本題です。
ここまでの作業を終えたということは、僕たちのスプレッドシートにはすでに2023年2月現在最強と言えるAIが搭載されています。
エクセル上でchatGPTに指示すれば、それがセルに反映されるんです。
たとえば、こんな感じです????
- A2のセルに社名を入力
- B2のセルに「A2の電話番号を表示して」とGPT関数を使って入力
- B2のセルに自動でA2の企業の電話番号が表示される
同じようにC2やD2のセルに「経営者の名前」や「営業時間」「業種」「MEOの状況」などを設定しておけば、自動で表示されます。
言い換えれば、GPT関数さえ設定しておけばあとは社名を入れるだけで自動的に必要な項目が埋まっていくという仕組みです。
なんかワクワクしますよね!
ということで、早速作ってみました!
GPT関数の基本的な書き方
まずはこちらの動画をご覧ください。
東京の制作会社に営業していこうとしている駆け出しになったつもりで、営業リストを作っていきます。
ここで入力した関数はこちら。
=GPT($B3&"の"&C$2&"を簡潔に教えて。")B3のセルに入力した企業名のC3(公式サイトURL)を簡潔に教えてくださいと、chatGPT様にお願いしているわけです。
「簡潔に」としたのがポイントでして、ここで単純に「〇〇を教えて。」と書くと「〇〇の公式サイトURLはxxxxxxxxxxxxxxxxxxxxxxxです。」といったように長めの文章で返されてしまいますのでご注意ください。
それでは、これを横のセルにもコピーしてみましょう。
はい、この通り。
それでは、これをさらに他の企業でもやってみましょう。
おや…
あれ…
経営者が全員同じになってるwww
結論、まだまだ日本語にはちゃんと対応できていないようです…
調べてみたら、chatGPTに質問したすべての項目の情報が間違ってました????
chatGPTの言語モデルは2021年までのデータしかインプットされていないらしいですが、これはたぶんそれ以前の問題ですよね。
とはいえ、ここで終わるのは悔しいのでGAFAMで再挑戦してみました!
だから、誰やねん「山本 健太郎」ってw
ちなみに、「Facebook」で再挑戦したらちゃんと「マーク・ザッカーバーグ」などの正しい情報が表示されました。
おわりに
めっちゃ可能性を感じていただけに、割とショックが大きいです????
しかし、もうじきGoogleの会話形AI「Bard」がリリースされるとのことですし、そちらも当たり前のようにGoogleの各種サービスと連携できるでしょうから、今度こそ営業リストの半自動生成に期待したいところ。
ちなみに、今回は残念な感じで終わってしまったchatGPTですが、基本的には超高性能。
どんなジャンルのブログもちゃんとロジカルに書けますし、指示の内容によっては修士論文だって書けちゃうスグレモノです。
今回のこの記事の基本構成も、実はchatGPTに相談したものをベースにしています。
営業先に送るメール文やプレゼン資料のテキスト、クライアントのキャッチコピーのアイディア出しなどは日本語でもめっちゃ役に立つので、まだ触ったことがない方はこれを機に体験してみてください。
それでは、最後まで読んでくださってありがとうございました!
今回は僕の指示の仕方がよくなかった可能性もあると思います。もし上手くいった方がいらっしゃったら、ぜひポストやDMで教えてください! めがねんのXはこちら。