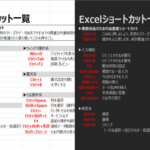タイトルで言いたいことを全部言ってしまってますが、つまりそういうことです。
ということで、今回はChromeの便利な拡張機能「OneTab」の使い方をご紹介していきましょう!
OneTabの使い方
さっそく順番に手順を説明していきますね。
とてもシンプルなので、5分あれば十分だと思います。
①インストール
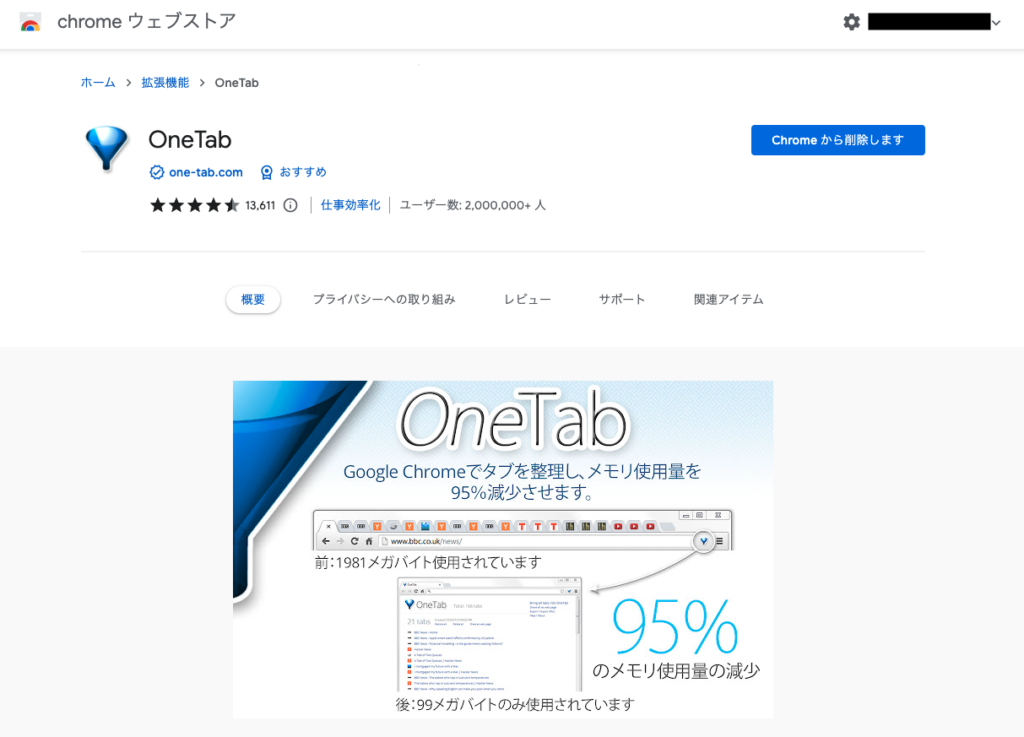
まずはchromeのウェブストアでOneTabをインストールしてください。
該当のページはこちらです。
②試しにタブをいくつか開いてみる
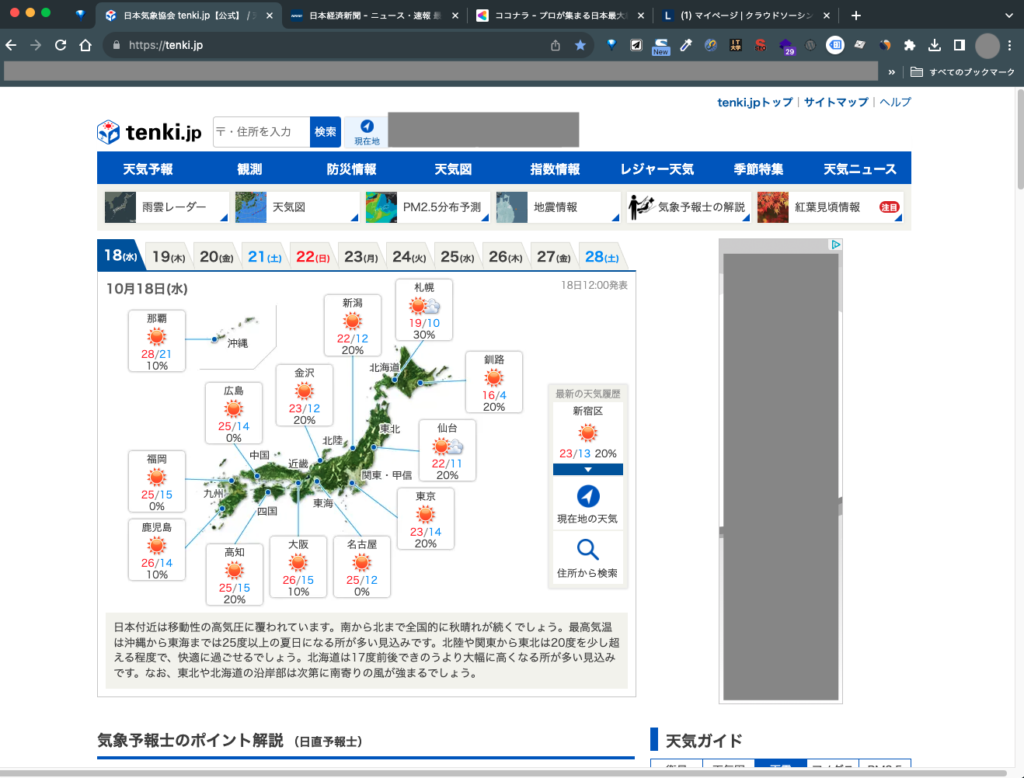
インストールが終わったらさっそく使ってみましょう。
まずは適当にタブをいくつか開いてみてください。
参考画像では、tenki.comや日経新聞のサイトを開いてみました。
③OneTabのアイコンを押してみる
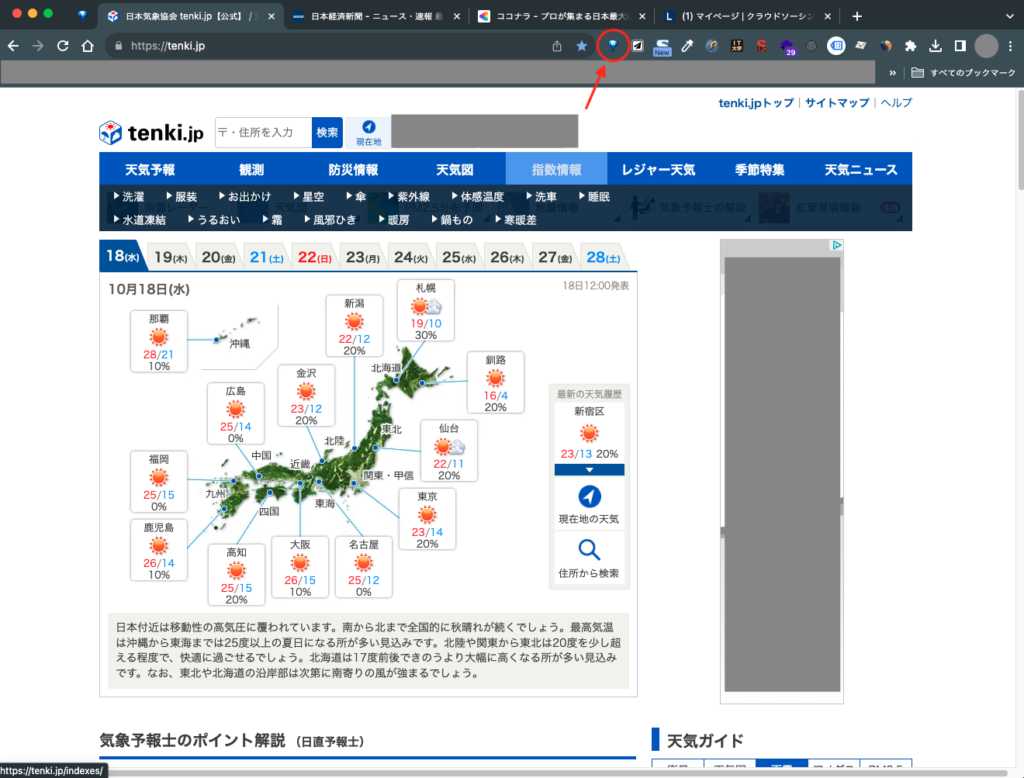
タブをいくつか開きましたら、画像の赤矢印が示しているOneTabのアイコンを押してみてください。
アイコンが表示されていない場合は、Chromeの拡張機能の設定でOneTabのアイコンを固定させましょう。(参考画像にも表示されているパズルのピースみたいな形のアイコンが「拡張機能」の設定です)
④OneTabのページで設定する
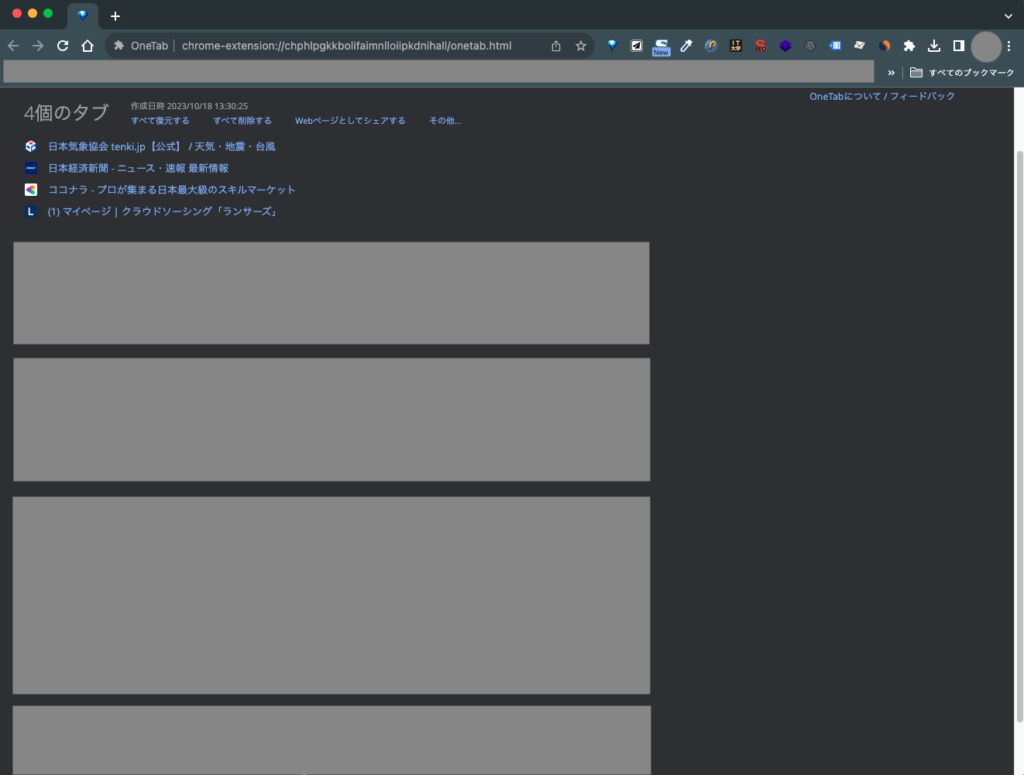
OneTabのアイコンを押すと、OneTabの設定画面に飛びます。
このまま何も設定せずに「すべて復元する」をクリックすると、まとめたタブのグループがすべて表示されて、OneTabの画面からは消えてしまいます。
しかし、この拡張機能を使うときは何度も繰り返しこのグループを使いたいですよね。
そんなときはグループを固定(ロック)しましょう。

まずは、今回まとめた部分に注目してみます。
真上の参考画像では隠れてしまっていますが、「その他」という部分をクリックすると真上の参考画像のようにその他のメニューが開きます。
ここでまとめたグループに名前をつけたり、固定(ロック)することができます。
一度固定すれば、そのあと何回復元してもOneTabの画面にそのグループが残るのでご安心ください。
これで完成です。
あとは好きなだけグループを作って、好きなときに好きなグループを復元するだけ。
複数案件を同時に対応するときなどに、この拡張機能が威力を発揮してくれますよ。
ぜひご参考ください!
この記事が独学をがんばる皆さんのお役に立てたらうれしいです。